Mal was anderes in eigener Sache:
Ich nutze für viele Arbeiten rund um die Webseite Photoshop. Nun schlägt aber mein Herz für freie Software und ich würde gerne GIMP mal wieder eine Chance geben.
Seitdem es da eine native Version für MAC OS X gibt ist das natürlich noch viel attraktiver geworden.
Nun vermisse ich aber eine Funktion ganz gewaltig, nämlich das Photoshop-Werkzeug „Für Web speichern“.
Damit kann man zügig die Bild- und Dateigröße verändern um schnelle Ladeseiten der Seite zu gewährleisten.
Hat irgendjemand von meinen Leserinnen und Lesern eine Idee, wie ich da weiter komme? Ich habe Plugins gefunden, die aber nur für Win und Linux gehen.
Ich habe noch einmal die wichtigsten Schlagwörter (Hashtags) dieses Artikels für Sie zusammengestellt, damit Sie sich besser orientieren können:



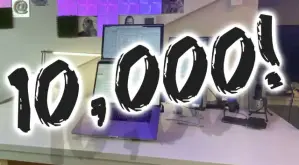

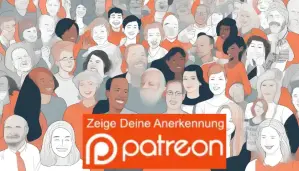
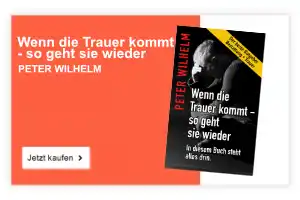






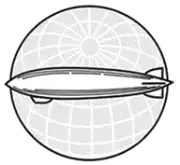
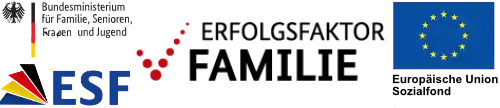


Hallo Tom,
naja, bis auf das Feature, daß Photoshop die „physikalische“ Größe (Pixel) des Bildes im Dialog ändern kann, ist das nichts anderes als „Save as JPEG“.
Wie ich es tun würde:
1. Bild bearbeiten, im Rohformat speichern
2. Bildgröße ändern -> auf gewünschte Größe bringen (normalerweise ist der vorhandene Platz ja begrenzt was Höhe und/oder Breite angeht)
3. Strg+s -> Format auswählen (PNG, JPEG)
4. Namen eingeben
Fertig
Natürlich gibts auch ein Plugin: http://registry.gimp.org/node/33
Und Google: http://www.gutefrage.net/frage/wo-findet-man-in-gimp-die-option-fuer-web-speichern-o-ae
Gruß, Frank
Lieben Dank für Deine Antwort, aber mein GIMP hat die Funktion „save as JPEG“ nicht. Normalerweise öffne ich sagen wir ein Dutzend Bilder auf einmal. Nacheinander klicke ich für jedes Bild in PS „für Web speichern“ an. Ich kann dann noch die effektive Bildgröße angeben und ggfs. noch die JPEG-Kompression nachjustieren. Speichern fertig. Ohne mein Zutun wurde das Bild auf 72 dpi gebracht und die EXIF-Daten wurden entfernt. Riesige Bilddateien werden annehmbar klein. Mit der oben beschriebenen Methode komme ich nicht zurecht. Strg+s habe ich gar nicht, ich muß cmd+s nehmen, kann dann aber kein Format auswählen sondern bekomme nur .xcf angeboten. Irgendeinen Dialog bei dem man JPEG-Einstellungen vornehmen kann, sehe ich nicht. Das Plugin kannte ich bereits, ich bin ja an und für sich ganz gut im Umgang mit Suchmaschinen bewandert. Jedoch konnte ich nicht herausfinden, ob es für Mac OS taugt und wie man das einbindet. Dein Google-Ergebnis veranlasst mich wieder zu dem Hinweis, daß ich mich ja an und für sich mit Suchmaschinen ganz gut auskenne und ich kenne diesen Link. Er… Weiterlesen »
Hallo Tom, ich denke ja, dir wurde schon weitergeholfen. Wie so oft hätte eine klare Fragenstellung zu einer befriedigenden Antwort führen können. Soetwas mache ich seit Jahren (Jahrzehnten?!) mit Irfanview. Nennt sich Batch Conversion. Da legt man dann fest, wie groß (Pixel) die Bilder maximal sein dürfen, welche Methode zur Neuberechnung angewandt wird, in welchem Format gespeichert werden soll etc. pp. Computer bzw. digitale Bilder kennen keine dpi. Das kennt man nur beim Druck. Ein Bild hat einfach X mal Y Pixel bei Z Farbtiefe, zum Beispiel 800×600 bei 24Bit. Ob da Photoshop jetzt 16 oder 64 oder 3600 dpi dran schreibt, ist da egal, dein Monitor zeigt idealerweise bei 1zu1 darstellung ein Bild mit 800 Pixel Breite und 600 Pixel Höhe an. Und selbst wenn man das dann auf dem heimischen Drucker druckt, sagt man dem einfach, wie er das Bild drucken soll, idealerweise mit Vorschau. Wenn man dann 800×600 Pixel auf einem A3-Bogen Seitenfüllend ausdruckt, sieht das natürlich Scheiße aus. Wenn man das Bild mit der nativen Auflösung des Druckers druckt (Laserdrucker sind… Weiterlesen »
Versuch es mal mit dem einfachen Dialog „Speichern unter“ und gib als Endung jpg ein. Dann kannst du Einstellungen bezüglich Komprimierung und so weiter vornehmen.
Diesen Dialog gibt es in meinem GIMP nicht.
Meines Wissens heißt der Dialog jetzt „Exportieren“.
Wenn dein Herz für freie Software schlägt, warum nutzt du dann kein Linux? 😉
Aber ich kann Ulktantes Vorschlag (fast) unterschreiben und möchte nur anfügen, dass der Menüpunkt in den neuesten Versionen (und somit wahrscheinlich auch in der Mac-Version) „Exportieren“ bzw. „Exportieren nach“ heißt.
Ich habe viele Jahre ausschließlich mit Linux gearbeitet, bin aber auf eine Arbeitsumgebung angewiesen, die stabil läuft. Das war unter Linux nicht immer so und mich störte die viele zusätzliche Handarbeit.
Mit Ubuntu ist das besser und einfacher geworden und ich habe diese Distribution sehr geschätzt.
Aber schließlich ist aus guten Gründen meine Wahl auf einen Apple-Rechner gefallen mit dem ich sehr, sehr zufrieden bin.
Dein Tipp war richtig, das heißt hier tatsächlich „Exportieren“. „Exportieren nach“ hingegen gibt es leider nicht.
Ich finde einfach nicht die Stelle an der man einen JPG-Dialog zu Gesicht bekommt.
In 2.8.2 für Linux ist „Exportieren nach“ vorhanden – komisch. (siehe Link in meinem ersten Kommentar). Beim Exportieren (ob nun mit „nach“ oder ohne) ist links unten in dem DIalogfenster ein Menü ausklappbar, das mit „Dateityp: nach Endung“ beschriftet ist. Ich schreibe aber die Endung (jpg) lieber von Hand an den Dateiname (im gleichen Dialogfenster) – funktioniert und geht schneller. Vielleicht hilft dir meine Lösung, um viele Bilder in einem Rutsch zu verkleinern. Linuxtypisch (:P) habe ich ein Shell-Script gebastelt: #!/bin/bash for i; do convert „$i“ -geometry 1024x -quality 82 $(basename „$i“ .jpg)_small.jpg ; done Das wird in einer Datei gespeichert, die man irgendwo im $PATH ablegt. „convert“ ist ein Programm des mächtigen Imagemagick. geometry und qualiy sollten selbsterklärend sein. Das Script wird aufgerufen mit $Scriptname [beliebige Dateinamen]. Hier sieht das etwa so aus: res Urlaub_Donau*Budapest* – alle Bilder mit Urlaub_Donau am Anfang und Budapest im Name werden verkleinert. Von Urlaub_Budapest_Kirche.jpg wird dann eine verkleinerte Kopie namens Urlaub_Budapest_Kirche_small.jpg erstellt. GUI-Nutzer können das Script auch in konfigurierbare Bildbetrachter einbauen und gegebenenfalls mit einem Tastaturkürzel versehen. hoffe,… Weiterlesen »
hmm, bei mir (Gimp 2.8) gibt es unter „File“ den Punkt „Save for web“…. sprich, kommt noch, wenn es bei Tom noch nicht drin ist 😉
Hm, wieso ist das denn nicht drin? Hast Du ein anderes GIMP als ich? Ich habe GIMP 2.8.2 für Mac OS X.
Hey,
in der letzten Version gabs sowas ja. Da ich nur Windoof habe und mich mit der neuen auch rumgeschlagen habe weiß ich zumindest wie das mit der Pixelzahl runterdrehen bei Windoof geht.
Dort gibt es jetzt unter „Datei“ die Funktion “ Exportieren“ (oder so ähnlich) kanns leider nicht ausprobieren, da ich auf ein und dem selben Computer ( 2 Accounts) zwei Verschiedene Versionen laufen habe…die Neuere mit dem Exportieren leider auf der Anderen.
Guck mal ob du sowas findest. 🙂
Achja als JPG speichern geht damit auch, bzw nur damit…
Schönes Wochenende
@ 1-3: Thema verfehlt. .html )
.html )
@ 4 In „meinem“ Gimp 2.8.2 gibt es „Save for web“ nicht (
@ Tom: falls du die neueste Version noch nicht hast – Gimp 2.8 für Mac gibt es hier: ftp://ftp.gimp.org/pub/gimp/v2.8/osx/gimp-2.8.2-dmg-2.dmg
(via http://www.gimp.org/downloads/ )
Irfanview soll auch auf dem Mac gehen. Das ist mein Liebling.
Ha, dann kommentier ich auch mal, nach jahrelangem stillen Mitlesen. Erstmal vielen Dank, ich wusste noch gar nicht, dass GIMP jetzt nativ für den Mac draußen ist 🙂
Ich glaube, was Du suchst, ist hier:
Datei – Exportieren – ganz unten über dem Hilfe-Button auf den Pfeil bei „Dateityp: Nach Endung“ klicken – JPEG-Bild auswählen – Button „Exportieren“ klicken – in dem sich daraufhin öffnenden Fenster (Bei mir erschien das blöderweise im Hintergrund!) auf „Erweiterte Optionen“ klicken.
Hier kannst Du aber leider nicht die Größe ändern, das musst Du vorher bei Bild – Bild skalieren machen.
Ooooooder Du nimmst zum Skalieren nicht GIMP sondern benutzt den Automator von OS X. Für die Basis-Bearbeitung vom vielen Bildern (eben z.B. Größenänderung via Vorschau) ist das Teil genial. Eine Anleitung findest Du z.B. hier: http://www.macwelt.de/ratgeber/Ratgeber-Programmieren-mit-Automator-Automator-Bilder-per-Droplet-skalieren-4957639.html
Ahja, die Beschreibung gilt für GIMP 2.8.3!
Also soweit ich das jetzt verstanden habe, willst du einfach mehrere Bilder verkleinern.
Dafür nehme ich immer Vallen Jpegger.
Ein kostenloses Programm, mit dem du viele Bilder auswählen und auf einmal verkleinern kannst.
Wenn Du unter GIMP für’s Netz speichern möchtest, hängst Du einfach an den Dateinamen das Suffix .JPG oder .PNG an.
Wenn Du dann speicherst, sollte ein Dialog aufgehen. Eine Vorschau, wie stark die gewählte Kompression bei einem JPG ausfällt, gibt es aber leider nicht.
MacOS ist doch unixoid. Unter Linux würde ich incron benutzen, um einen Ordner zu beobachten und dann mittels imagemagick neue Bilder automatisch konvertieren ….